asobi基地ユニバーシティのオンライン・コミュニティは、高校・大学や大企業でも導入されている代表的なチャットツールの一つ「Microsoft Teams(チームズ)」を使用します。
オンライン・コミュニティへの参加申請の方法、必要な事前準備、セットアップ手順を紹介します。
※Teamsはセキュリティが複雑なため、やり方によっては、余計な手間が発生したり、認証ができずにループしてしまうなどのトラブルが考えられます。セットアップに自信のない方は、以下の手順1〜3を見ながらの作業を強くおすすめします
手順1:セットアップの前に!完全準備ガイド
必要なもの
- インターネット接続ができるスマートフォン、タブレット、パソコンなど
- Microsoftアカウント取得に使用する本人用Eメールアドレス(Gmailなどフリーメールで問題ありません。設定する端末でメールを受け取れるようにしておいてください)
- Microsoft Teamsアプリ(無料)
すでに既存のMicrosoftアカウントをお持ちの場合は、そのまま利用していただけます。
子ども用にアカウントを新規作成する場合は、事前にEメールアドレスの取得をしておいてください。
電話番号(SMS)での認証を求められる場合
昨今、スマートフォンでの認証(Gmailを新規取得をしようとする場合など)の際に、SMS(ショートメッセージサービス)が必要になるケースが増えてきました。
※Teamsセットアップとは関係ありませんが、今やインフラの一つとなった「LINE」のアカウントを作成する場合にも必須です
以下の場合にはSMSを使用できませんので、注意が必要です。
- Wi-Fi接続のみ(SIMなし)の端末である場合
- SIMはあるが、データ通信のみの契約の場合(格安SIMの一部契約など)
SMSが使用できない端末の場合の対処方法
新しくお子さん用にスマートフォン等を準備される場合は、一般的に、SMS機能が使用できないと不便な場面が多くなりますので、SIMを挿せる端末を用意の上で、SMS機能付きSIMの契約をおすすめします。
とりあえず手元にある物でなんとかしたい、という場合は、SMS認証を求められない、パソコンでの新規作成をお試しください(Gmailであればこれで対処できるはずです)。
Gmailの取得方法
Microsoftアカウント取得に使用するEメールアドレスの例として、Gmailの新規取得の流れを紹介します。
(EメールはGmailである必要はありません。また、すでに所持しているアドレスでも問題ありません)
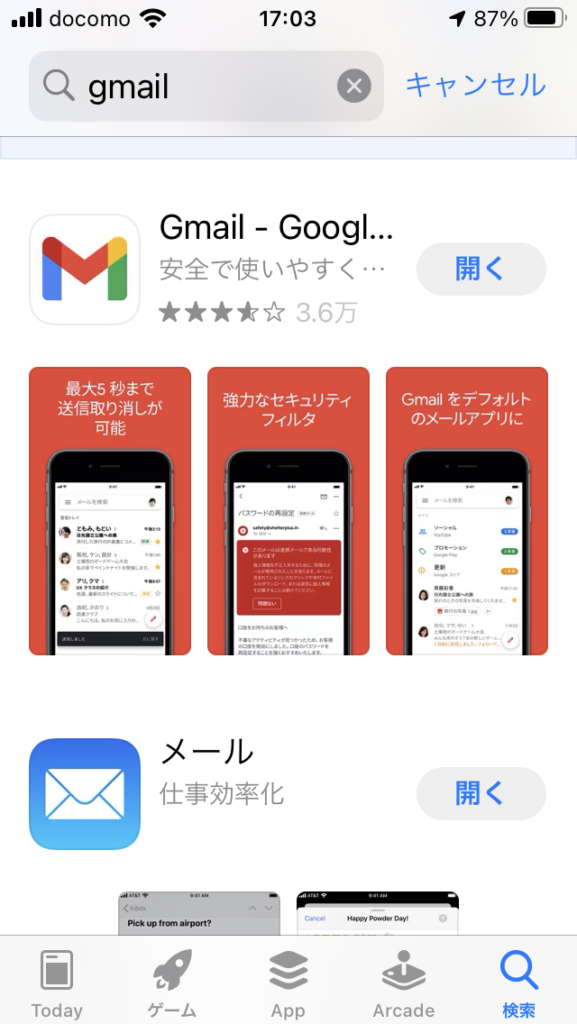
App StoreやGoogle Playストアにて、Gmailアプリを検索し、インストールします。
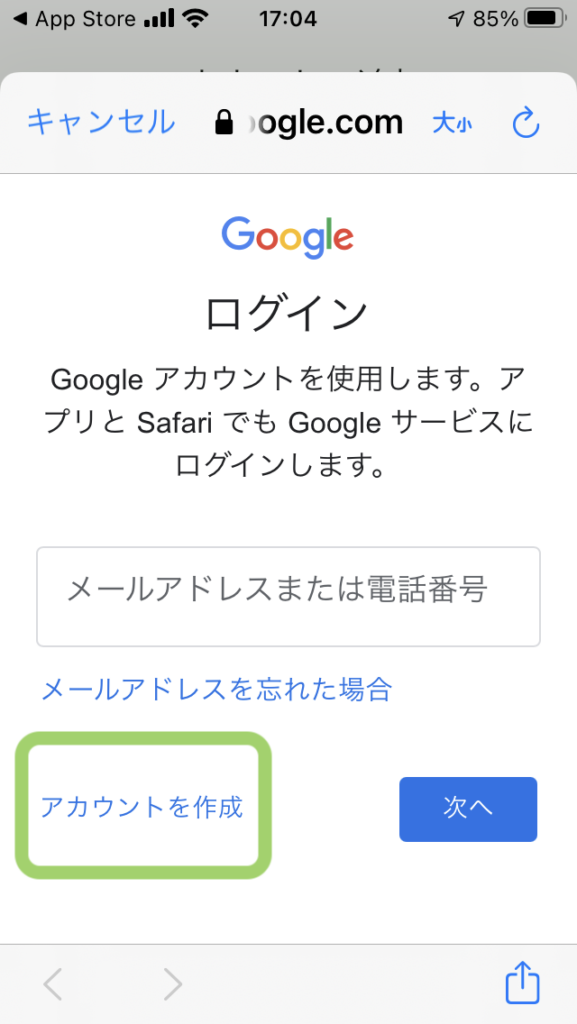
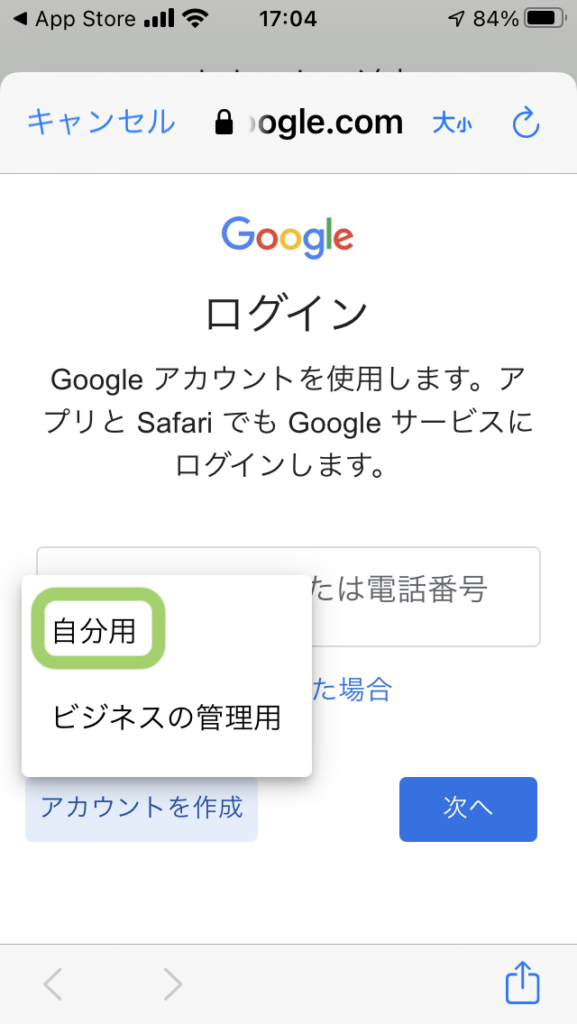
Gmailアプリを起動して、下部にある「アカウントを作成 → 自分用」に進みます。
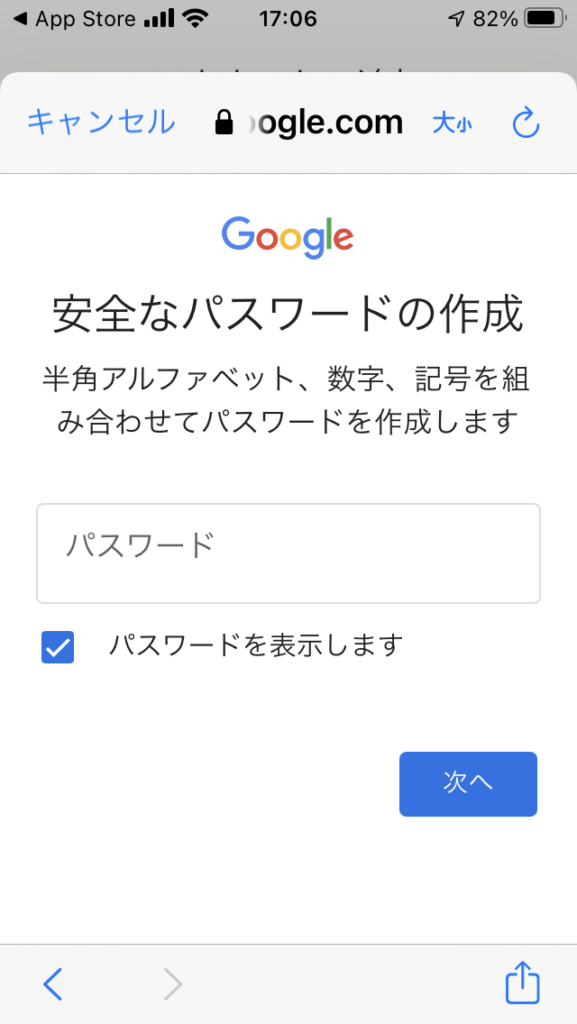
氏名の入力、生年月日と性別の入力、アドレスの文字列の作成、パスワードの作成と進みます。
生年月日で、子どものものを入力している場合は、親のGmailアカウントによる承認が必要となります。
電話番号を追加するか聞かれるケースがありますが、スキップも可能です(SMS認証を求められるケースもあります)。
利用規約への同意をして、作成完了となります。
Temasアプリをダウンロードする

Teams(チームズ)をはじめて使用する方は、まずアプリのダウンロード&インストールからお願いします。
App Store、Google Playストアにて検索をすることで、簡単に見つけられます。
Microsoftアカウント取得用のEメールアドレスと、Teamsアプリの用意ができましたら、準備完了です。手順2へと進んでください。
手順2:Microsoftアカウントの作成
Teamsアプリを起動する前に、SafariやChrome等のブラウザより、Microsoftアカウントを取得します。下記リンクへ進んでください。
Microsoft アカウント | サインインするか、今すぐ作成する

「Microsoftアカウントを作成」へ進みます。
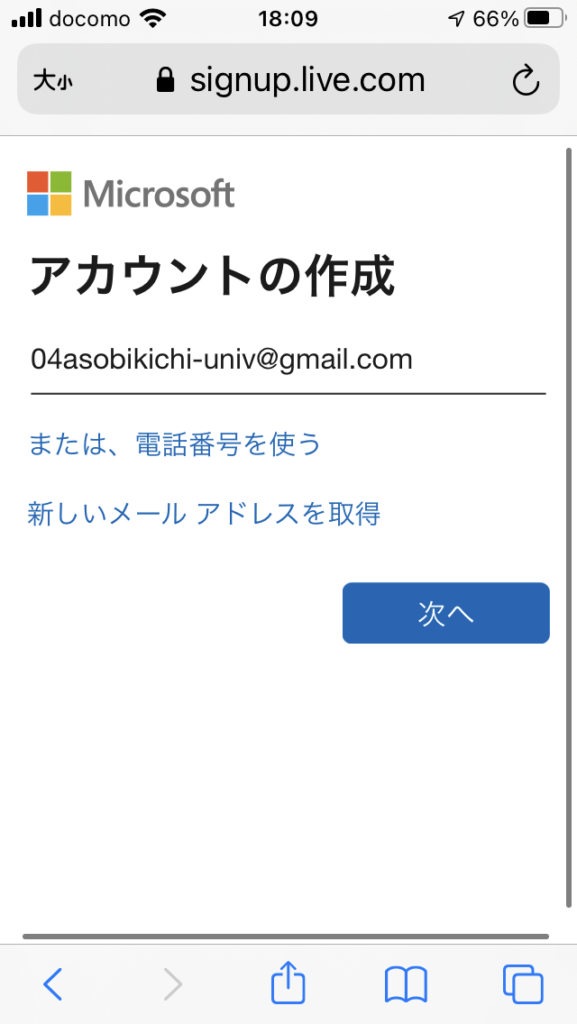
用意したEメールアドレスを入力し、「次へ」へ進みます。
※1つのEメールアドレスにつき、1つのMicrosoftアカウントの作成しかできません。Eメールアドレスを貸与する場合にはご注意ください(面倒でも、個人用のアドレスの用意をおすすめします)
続いて、パスワードの作成となります。
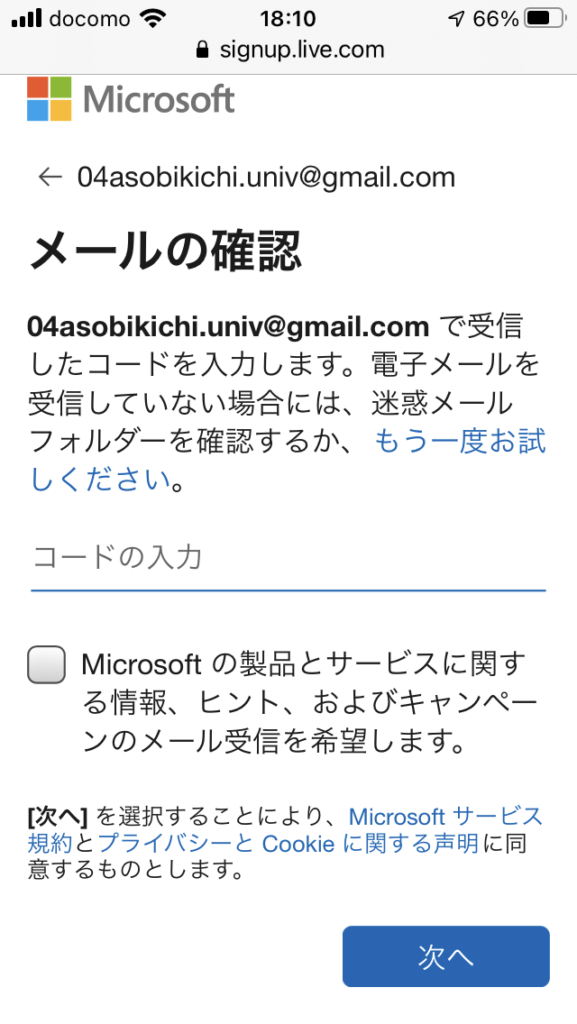
入力したEメールアドレスが有効かどうかの確認となります。
Eメールに届いたコードを入力すると、Microsoftアカウントの作成完了です。
※確認のメールが届かない場合は、アドレスの入力ミスがないかを確認したり、迷惑メールフォルダをチェックしたりしてください
手順3:オンラインコミュニティへの参加申請
オンライン・コミュニティに参加するには、asobi基地ユニバーシティ側で登録作業をする必要があります。
手順1、手順2が終わりましたら、Microsoftアカウントの作成に使用したEメールアドレスをご用意の上で、以下フォームより参加申請をお願いいたします。
asobi基地ユニバーシティ オンライン・コミュニティ参加申請フォーム
手順4(1〜2日後):Teamsアクセス許可の確認〜ログイン完了
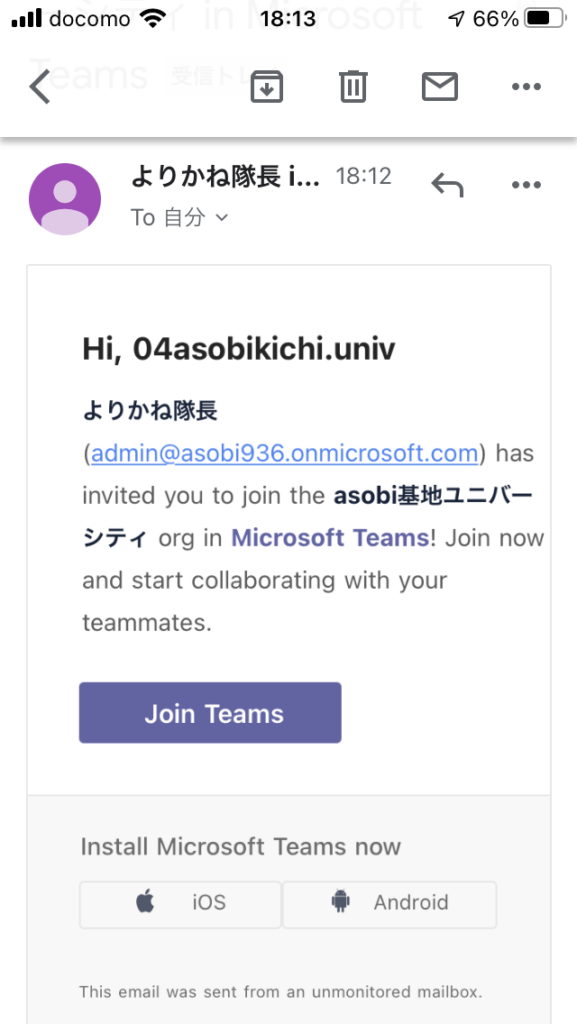
上記フォームより申請をいただいたあと、おおむね48時間以内(土曜休日を除く)に、Eメールアドレス宛てに、Teamsに登録された旨のお知らせがいきます。
「Join Teams」へ進みます。
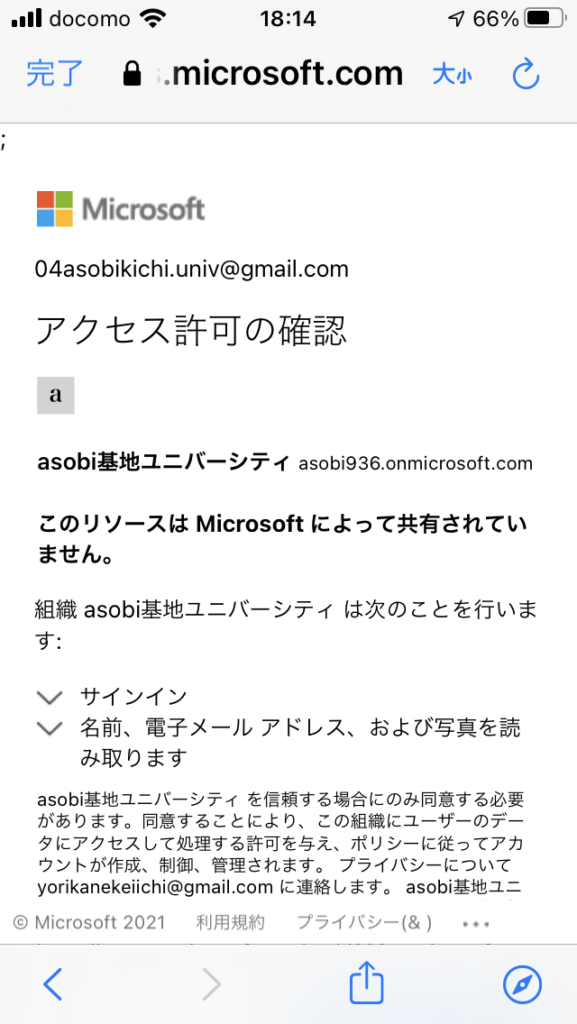
アクセス許可の確認を承認します。
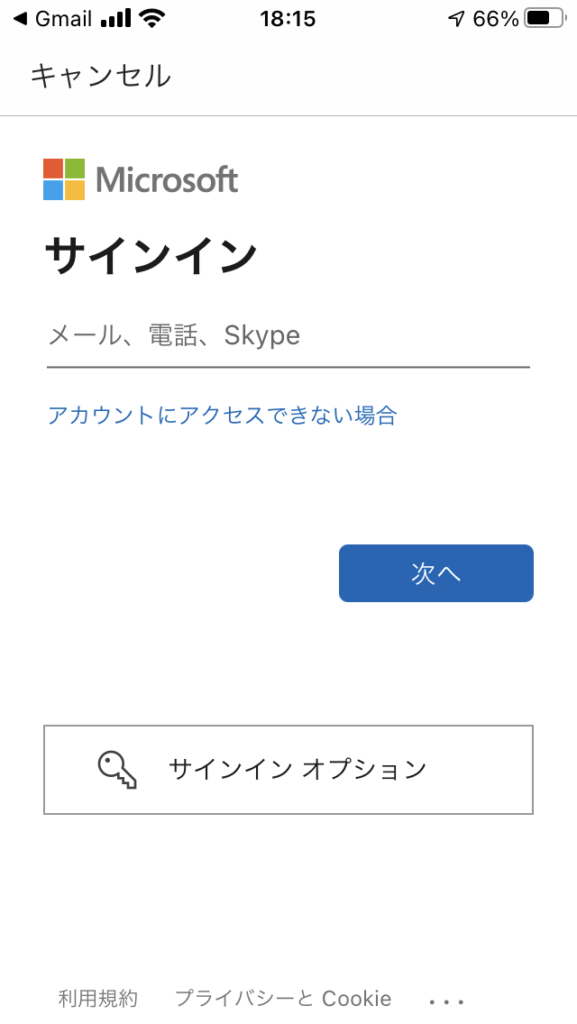
自動的に、Microsoft Teams(チームズ)アプリが起動し、サインインを求められます。
MicrosoftアカウントのEメールアドレスとパスワードでログインすれば、asobi基地ユニバーシティのオンライン・コミュニティへの参加が完了します。
手順5:オンライン・コミュニティに参加したら、必ずやっていただくこと
1. お名前、写真の設定
ログインできましたら、まずは氏名、顔写真の設定をお願いします。
オンライン上では、誰が誰なのか直感的にわかるほうが、コミュニケーションがスムーズです。外部から見られることのないプライベート空間ですので、氏名は本名ベース(asobi基地内でのあだ名や通称も可)、写真は顔写真の登録に、ご協力をお願いします。
※ただし、お子さん本人の意志で「どうしても嫌」という場合は、尊重いたします。かわりに、個性が伝わる(誰なのかわかる)方法を考えていただき、登録をお願いします

左上のアイコンをタップしてください。

「設定」をタップ。

「プロフィール」をタップ。

「編集」をタップして、登録する写真を選択してください。
また、お名前もこの画面で変更ができます。
2. スレッド(チャンネル)の表示
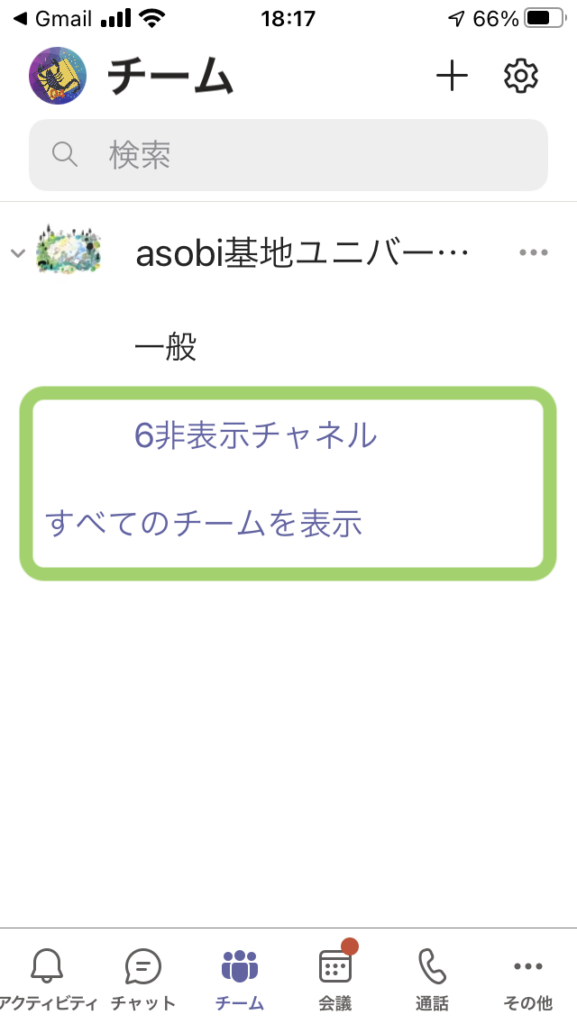
初期状態では、各種チャンネルが、このように非表示となっていますので、タップしてください。
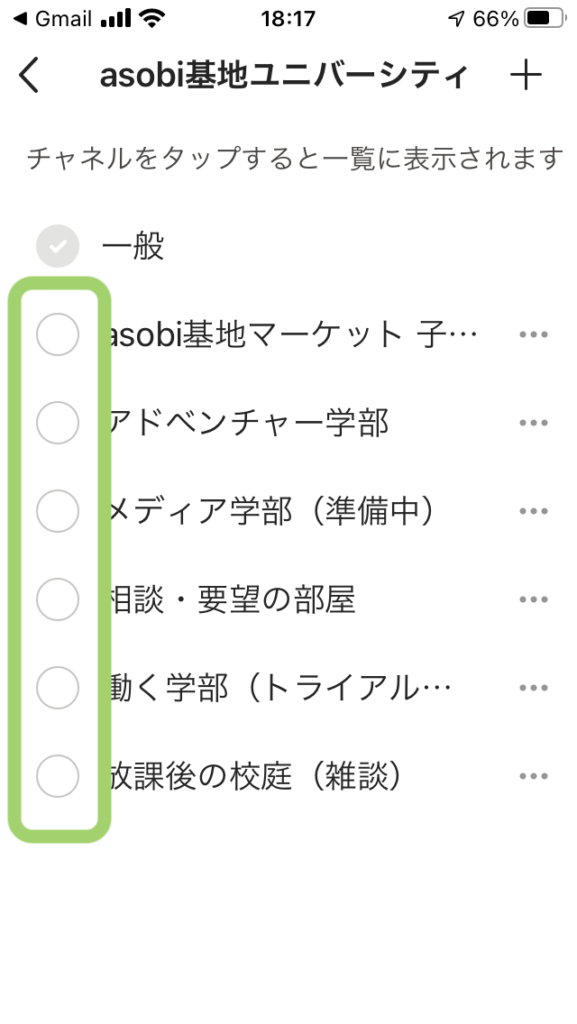
チェックをつけていただくと、表示されるようになります。
- 一般:asobi基地ユニバーシティからのお知らせ
- 各種学部:学部ごとのお知らせや、参加希望の募集など
- 相談・要望の部屋:asobi基地ユニバーシティへの要望や、スタッフへの相談、企画提案など
- 自由ルーム(雑談):子どもたちのための雑談チャンネルです
3. 子どものMicrosoftアカウントでTeamsにログインする(お子さんと一緒に参加する保護者のみ)
オンライン特有のルールやマナーを身につけていくには、OJTが欠かせません。また、オンライン上だけで言葉を掛けても、あまり効果がなく(むしろ、悪化するケースもあります)、目の前にいるパパ・ママからの認知を促す声掛けや、助言が、なによりも大切になってきます。
自分の子どもが、誰とどんなやりとりをしているのか、しっかり把握できるのが、Microsoft Teamsの良いところです。必ず、保護者のみなさんのスマートフォンで、お子さんのアカウントの様子を確認できるようにしておいてください。
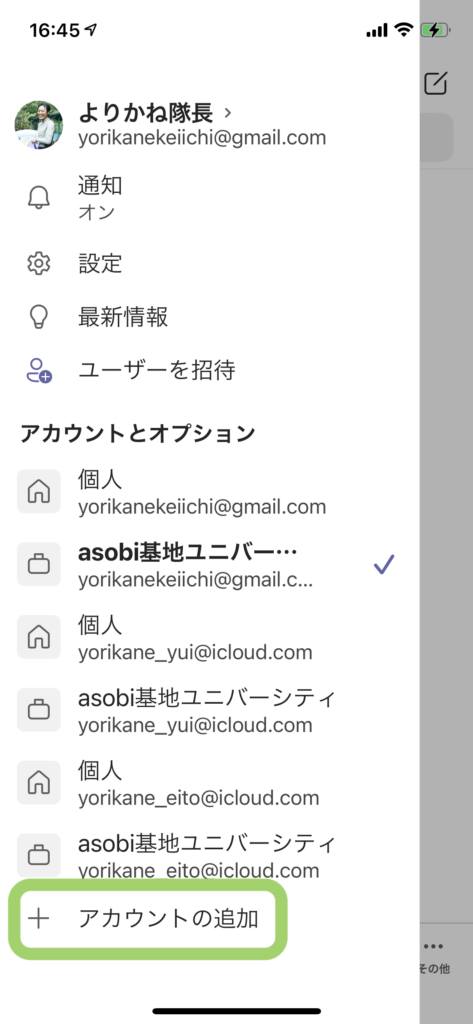
名前、写真の登録のときと同様、左上のアイコンをタップし、一番下の「アカウントの追加」へと進みます。
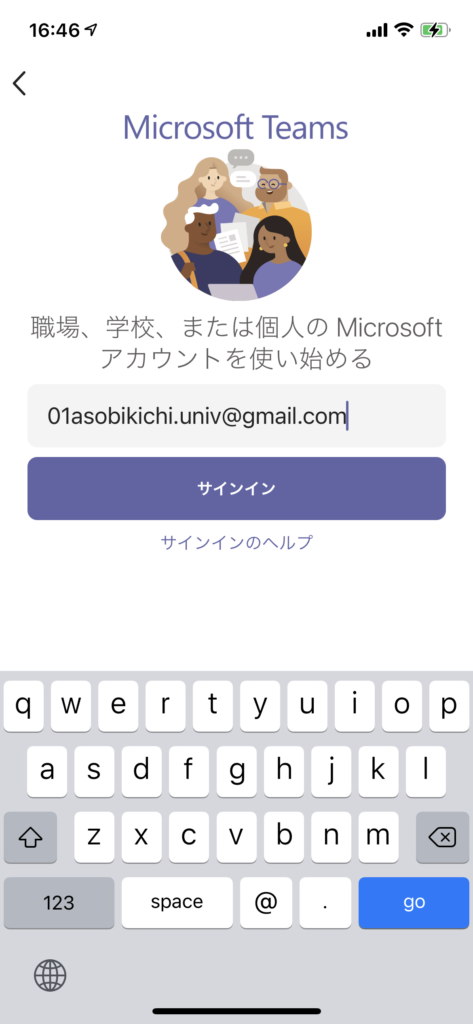
お子さんのMicrosoftアカウント(Eメールアドレス)、パスワードでログインします。
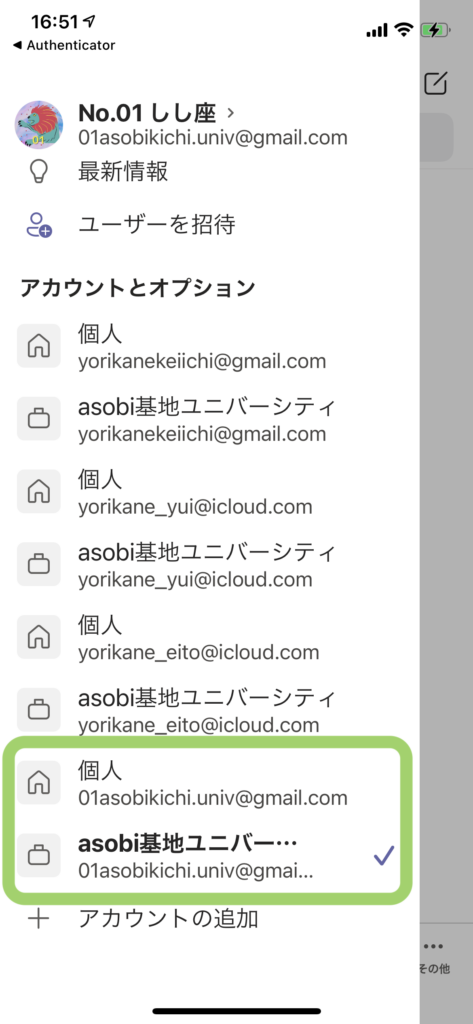
追加完了です。